Storage Locations
For each station there are Storage Locations defined in AzuraCast for Station Media, Station Recordings and Backups.
A Storage Location can be one of the following types:
- Local Filesystem
- S3-Compatible
- Dropbox
S3-Compatible Storage Location
This guide is aimed for smaller installations that have small storage disk sizes. Our guides will guide you through collecting the Access / Secret Keys. You’ll require the following to use the S3 compatible service: Access Key ID, Secret Key, Endpoint, Region, Bucket Name and API version (API version should always be latest).
To configure a station to use an S3 compatible service, you’ll need to go to yourdomain.com/admin/storage_locations, click on edit and then tick the Remote: S3 Compatible instead of Local Filesystem.
It’ll look like this:
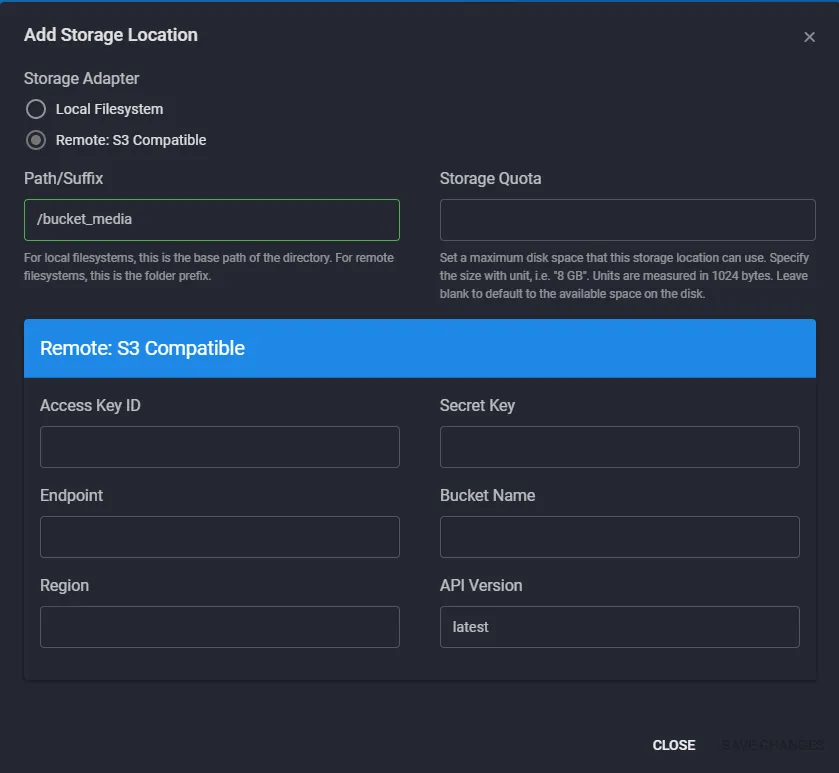
Amazon Simple Storage Service (S3)
Amazon Simple Storage Service, otherwise known as (S3) is an object storage service. S3’s pricing is more complex than the others, instead of offering a ‘base’ fee, it charges for what you use. You can use our small guide listed below or use Amazon’s official documentation You can use our small guide to create a bucket and collect key’s or use Amazon’s documentation
- With Amazon’s S3 system, you’ll need to sign into the S3 console and click
Create Bucket - You’ll be able to pick the bucket’s name (Must be unique across all S3, be 3 and 63 characters long).
- Pick a region after you’ve made a bucket’s name.
- You can find your access and security key within the
My Security Credentials
Backblaze
Backblaze B2 Cloud Storage is an S3-compatible service. It has a similar price plan to Amazon’s S3 service but it has a pricing calculator. You can use our small guide or use Backblaze’s extensive documentation on B2 Cloud Storage.
- With Backblaze you’ll need to sign in and go to your Buckets page.
- From there you can collect the S3 endpoint (Important Note: Buckets created prior to the 4th of May 2020 are not S3 compatible, if a bucket isn’t compatible, create a new one)
- You can create the Application Key ID and Application Key in the App Keys page. (Important Note: Application Key ID = Access Key | Application Key = Secret Key)
Digital Ocean Spaces
Digital Ocean Spaces is an a S3-compatible object storage service. The basic plan costs $5 for 250GB with 1 TB outbound transfer. You can use our guide listed below or use Digital Ocean’s documentation on Spaces
- To create the Spaces storage service you’ll need to create an account through Digital Ocean, if you have one, you can skip this step.
- You can create a
Spacesfrom the `Create menu and it’ll take you to the page. You’ll need to pick a datacenter region and enable or disable the CDN (optional). - Finally you can choose a unique name for the Space, it has to be unique as it’ll serve as your
Endpoint. - You’ll need to create a Access/Secret Key by following this guide from Digital Ocean.
Linode Object Storage (S3)
Linode Object Storage is a storage service offered by Linode and the basic plan starts at $5 for 250 GB with 1 TB outbound transfer. You can use our small guide listed below or use Linode’s documentation on Object Storage
- Fist of all you’ll need to grab the access and secret key from the Cloud Manager, and click on
Object Storage - If this is the first bucket you’ve created with Linode, you’ll need to confirm the Object Storage. (Skip this part if you have a bucket)
- After that you’ll be able to generate a Access and Secret key.
Dropbox Storage Location
In order to create a Dropbox Storage Location in AzuraCast you will first need to create an OAuth 2 access token for your Dropbox account.
Go to the Dropbox App Console and click on the Create app button.
Select the following options:
1. Choose an APIScoped access
2. Choose the type of access you need- If you are using your Dropbox other things apart from AzuraCast use
App folderto automatically create a separate folder in your Dropbox account for this app - Otherwise select
Full Dropbox
- If you are using your Dropbox other things apart from AzuraCast use
3. Name your app- Give your app a name, it is recommended to choose a name specific to your radio
Then click on Create app to finish this step.
On the now generated page for you app switch to the Permissions tab at the top of the page and select the following permissions:
files.metadata.writefiles.metadata.readfiles.content.writefiles.content.read
Then click on the Submit button in at the bottom of the screen.
Now switch back to the Settings tab at the top of the page.
Change the Access token expiration from Short-lived to No expiration and under Generated access token click on Generate.
Copy the token that is now shown to you and paste it into the Dropbox Auth Token text box when creating a new Storage Location of type Remote: Dropbox in AzuraCast.